Инструкция по интеграции RetailCRM и АТС
1. Авторизуйтесь в RetailCRM и зайдите в раздел «Настройки» («шестеренка» на панели инструментов слева). В настройках выберите пункт меню «Интеграция», и в раскрывшемся списке кликните на «Ключи доступа к API».
В открывшемся окне нажмите кнопку «Добавить».
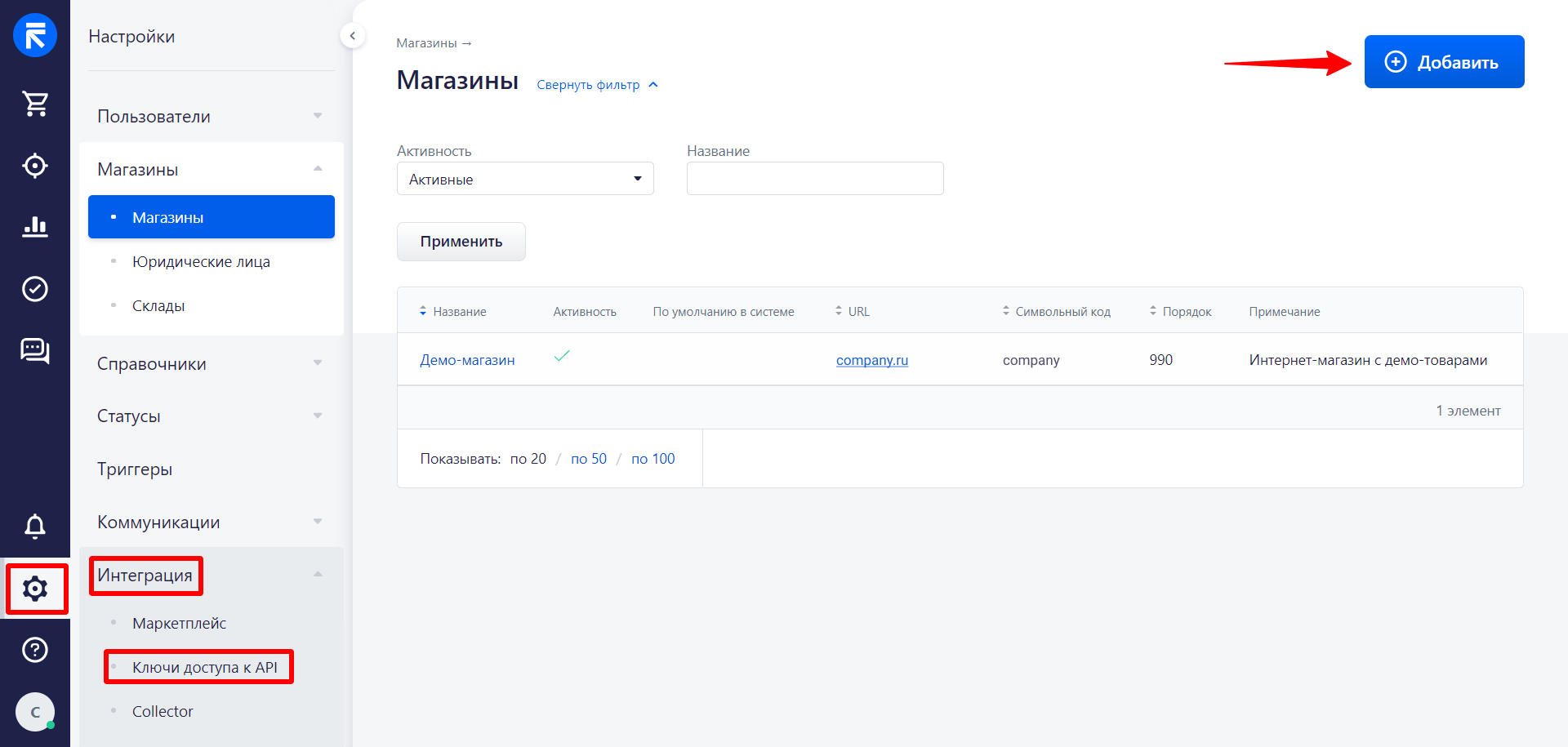
2. Создайте новый ключ доступа по API: отметьте галочкой магазины, к которым будет предоставлен доступ, выберите тип доступа, скопируйте ключ и нажмите «Сохранить».
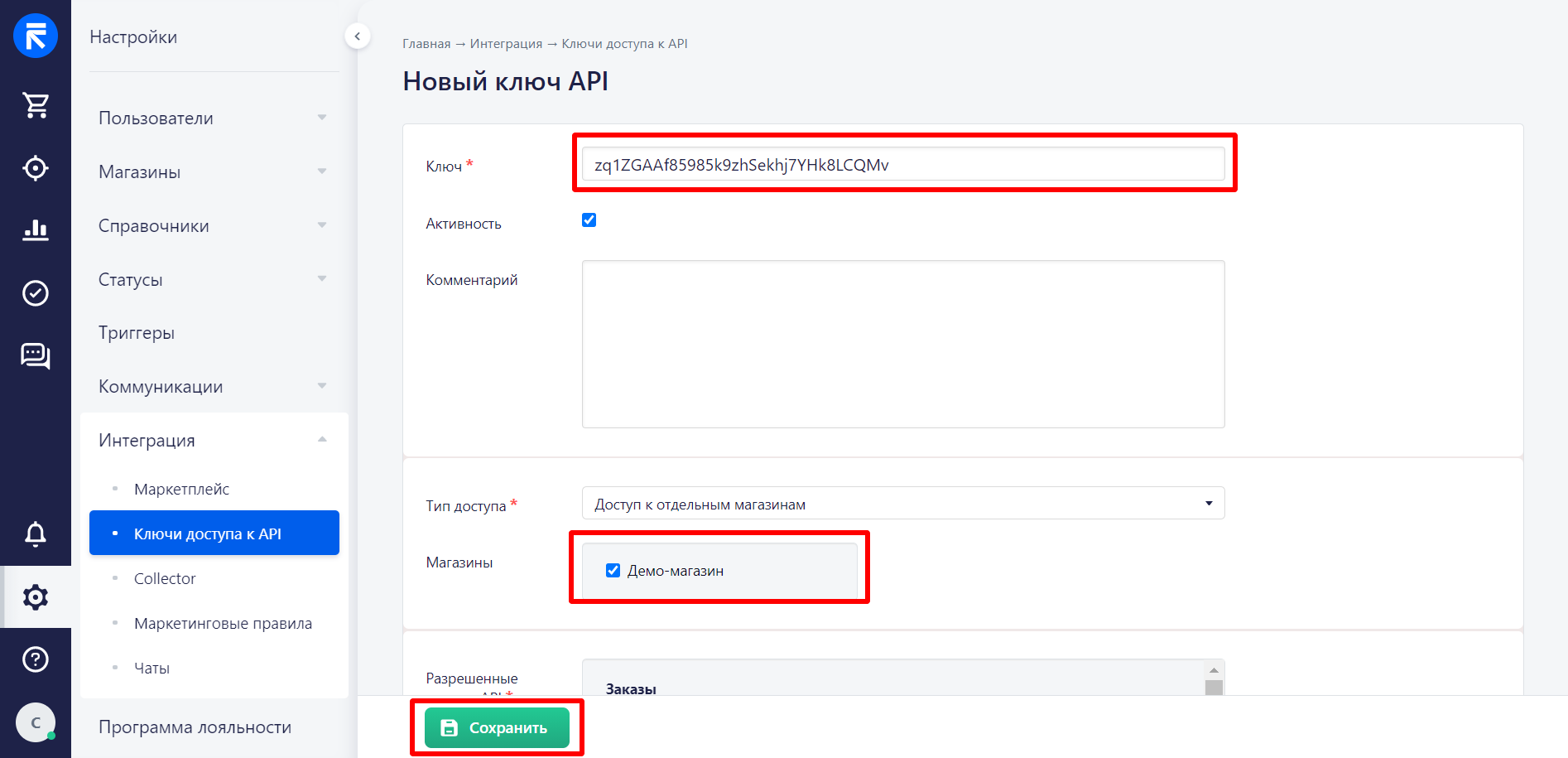
3. Убедитесь, что в списке ключей доступа по API появился созданный вами ключ.
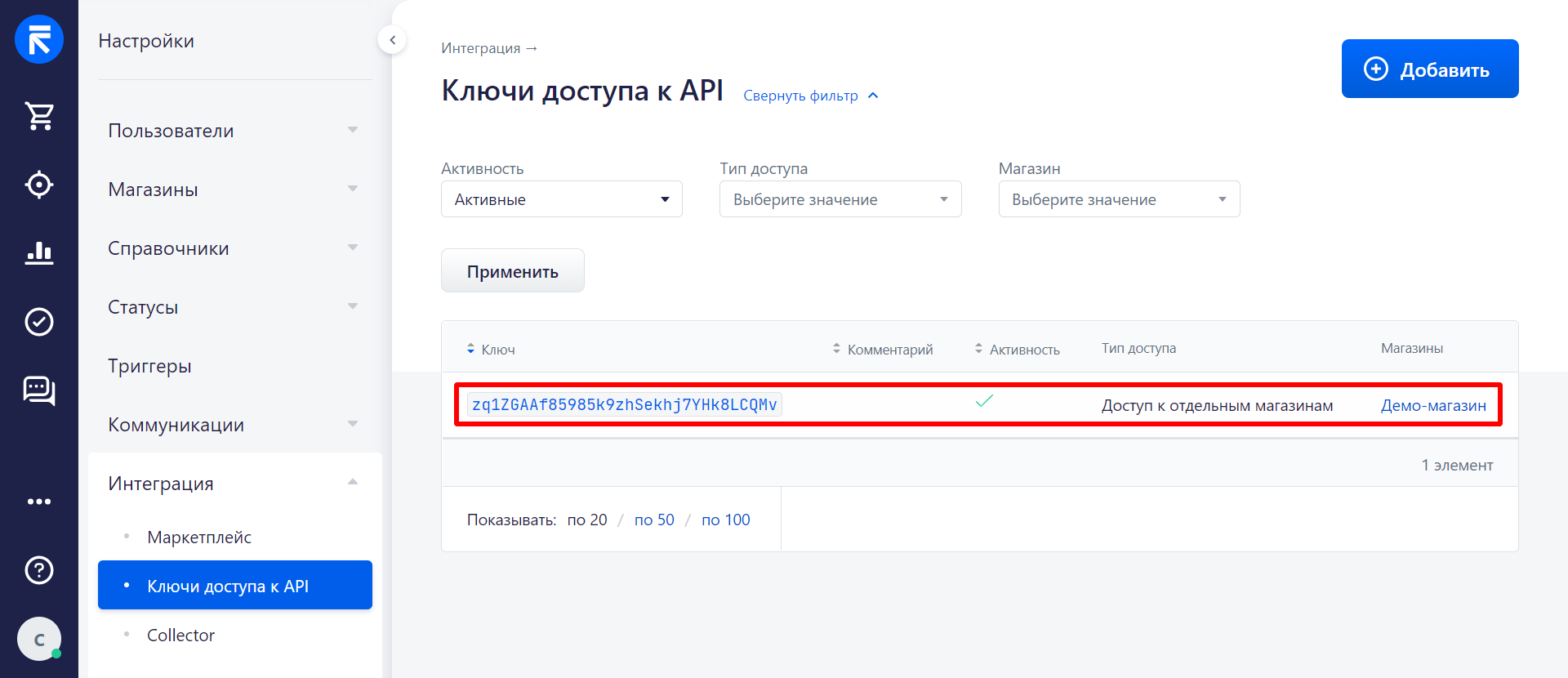
4. В отдельной вкладке откройте вашу АТС. Зайдите в раздел «Настройки» – «Интеграция с CRM». Кликните на логотипе RetailCRM.
5. Введите адрес вашей RetailCRM и вставьте скопированный ключ доступа по API. Нажмите «Подключить».
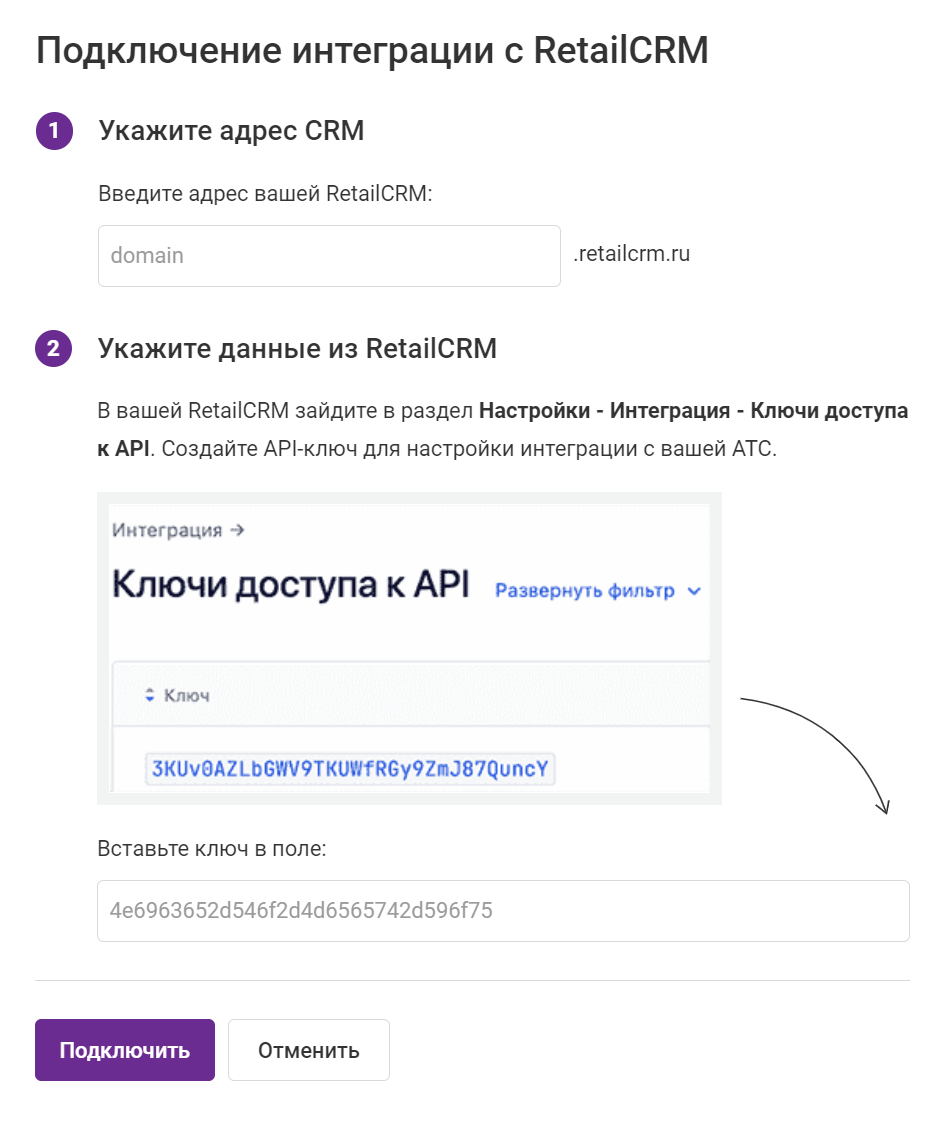
6. Сопоставьте пользователей CRM и АТС, чтобы события в RetailCRM отображались корректно.
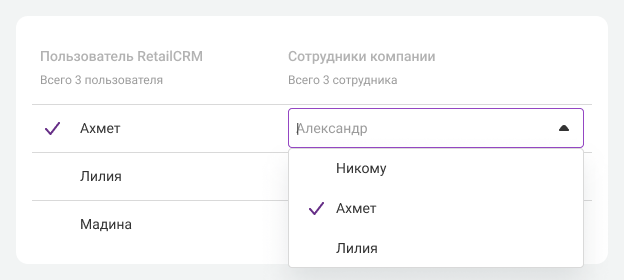
Каждый раз, когда вы добавляете новых сотрудников в RetailCRM и АТС, нужно возвращаться к этому шагу и сопоставлять новых пользователей.
7. Настройте сценарии интеграции RetailCRM и АТС. Часть сценариев интеграции подключаются автоматически без возможности внести в них изменения. Остальные сценарии позволяют гибко настроить интеграцию, учитывая задачи, которые стоят перед вашим бизнесом в данный момент.
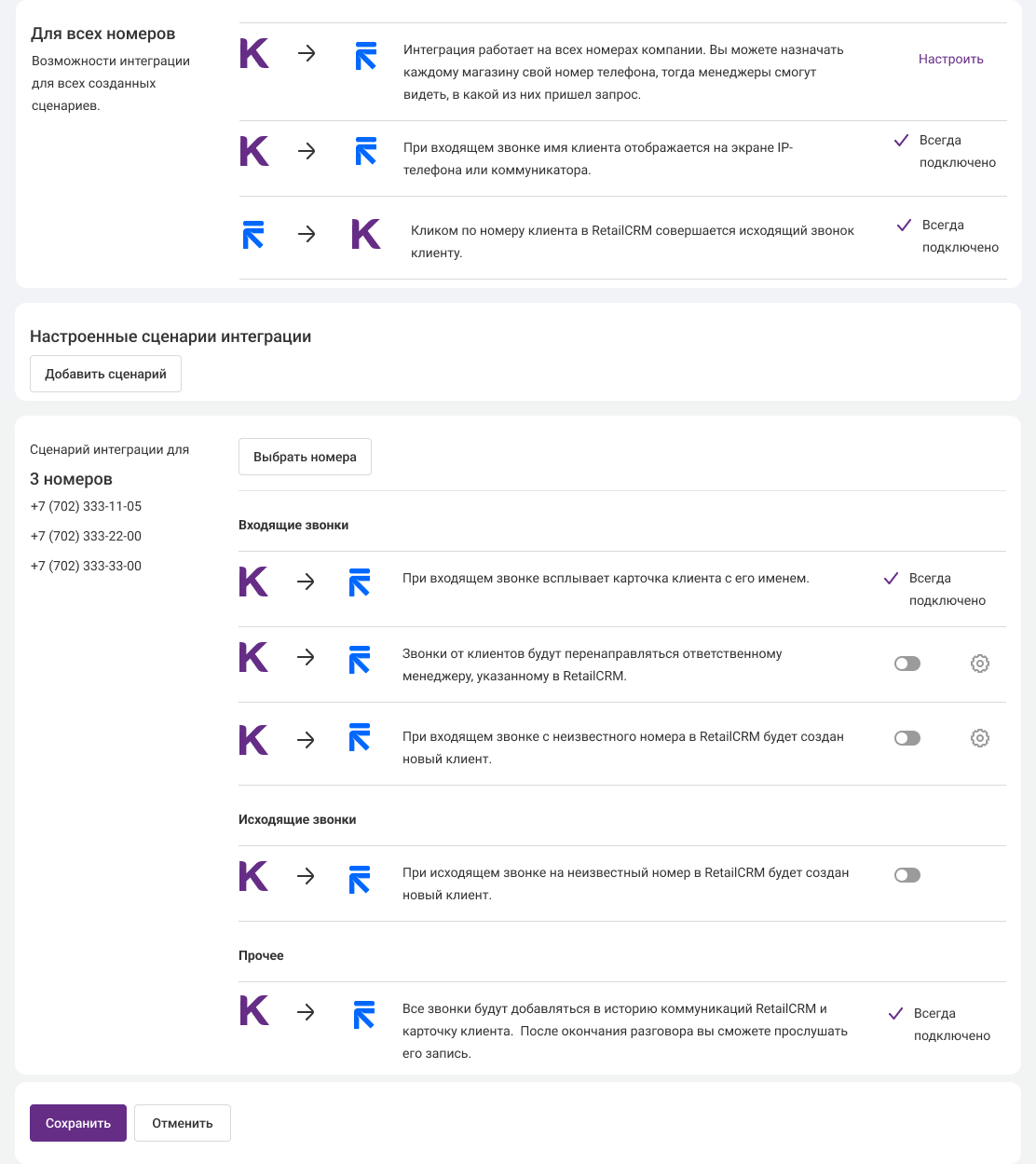
Вы можете настроить интеграцию для всех номеров сразу (этот вариант выбран по умолчанию) или для каждого номера в отдельности, кликнув по кнопке Выбрать номера.

Подробнее о настройке сценариев для разных номеров читайте в статье.
8. Если вы хотите, чтобы входящие звонки в перенаправлялись на ответственных менеджеров, указанных в RetailCRM, настройте соответствующий сценарий интеграции, передвинув «ползунок» вправо.
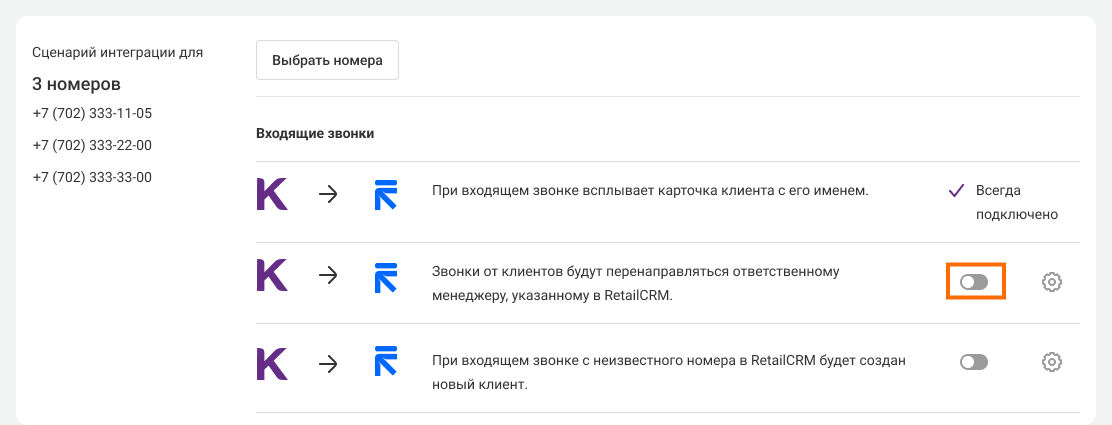
Выберите номер, при звонке на который АТС переведет вызов на ответственного менеджера. А также укажите:
- сообщать ли клиенту о переводе звонка,
- куда переводить звонок, если ответственный долго не отвечает,
- время ожидания до перевода звонка на запасного сотрудника или отдел,
- нужно ли извиняться при переводе на запасного сотрудника или отдел,
- что делать, если никто не ответил.
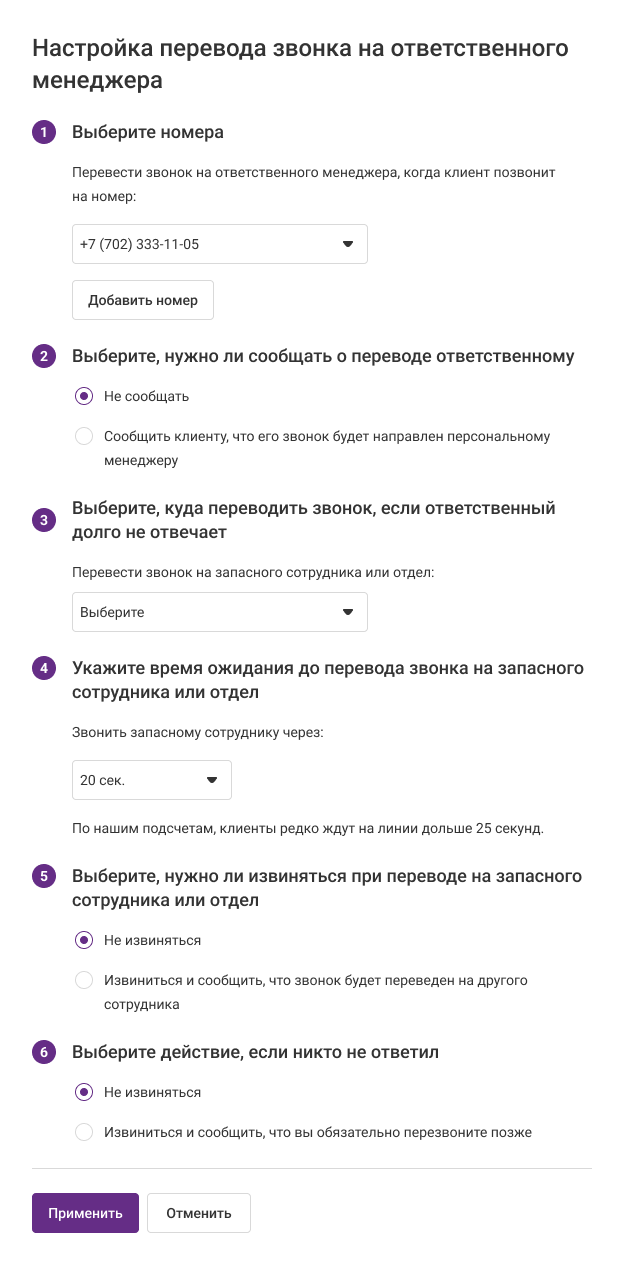
9. Решите, нужно ли создавать нового Клиента в RetailCRM при входящем звонке с неизвестного номера.
Эта опция позволит не терять контакты, если менеджер забыл или не успел сохранить их в CRM. Вы можете включить этот сценарий интеграции, передвинув соответствующий «ползунок» вправо. Выберите сотрудника, на которого будет назначен новый клиент, если звонок принял менеджер, отсутствующий в RetailCRM. Нажмите «Применить».
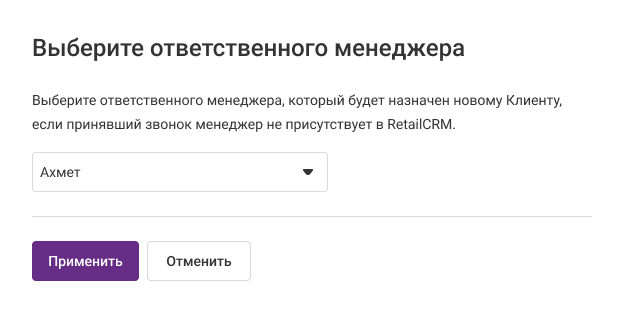
10. Аналогично с предыдущим шагом определитесь, хотите ли вы, чтобы при исходящем звонке на неизвестный номер в RetailCRM создавался новый Клиент, и в случае необходимости включите соответствующий сценарий. Для исходящих звонков выбирать ответственного не нужно – им будет автоматически назначен менеджер, который совершил вызов.
11. После того как вы настроите все сценарии, нажмите кнопку «Сохранить» внизу страницы.
12. Готово! Убедитесь, что в АТС статус интеграции с RetailCRM изменился на «Подключено».
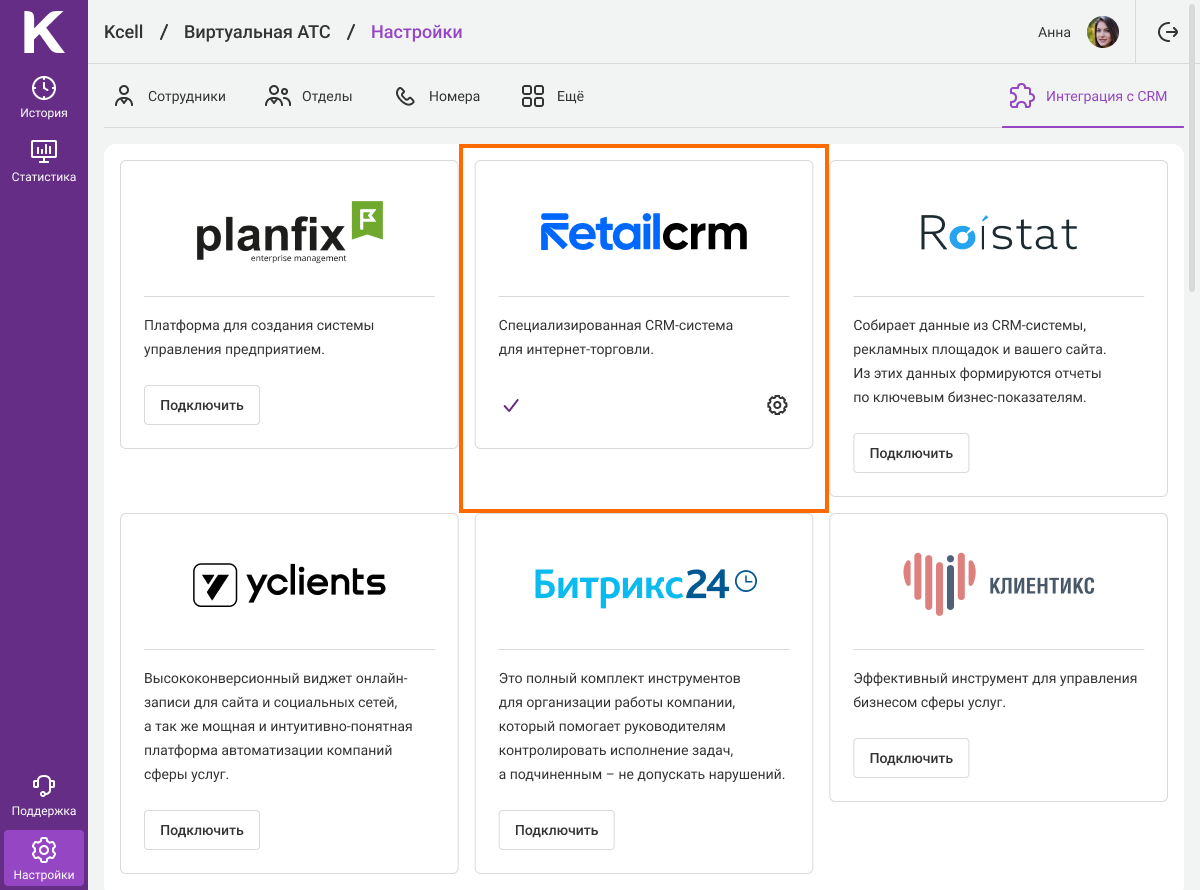
Теперь вы можете пользоваться возможностями интеграции АТС и RetailCRM.