Номера
Здесь вы настроите расписание приема звонков в рабочие часы и выберете, куда их переадресовать в нерабочее время.
Для каждого номера Виртуальной АТС и подключенных номеров других операторов можно сделать свои уникальные настройки.
1. Выберите вкладку «Номера» в разделе «Настройки», чтобы увидеть, по какой схеме сейчас принимаются звонки на ваши номера.
2. Кликните прямо по схеме, чтобы открыть настройки приема звонков.
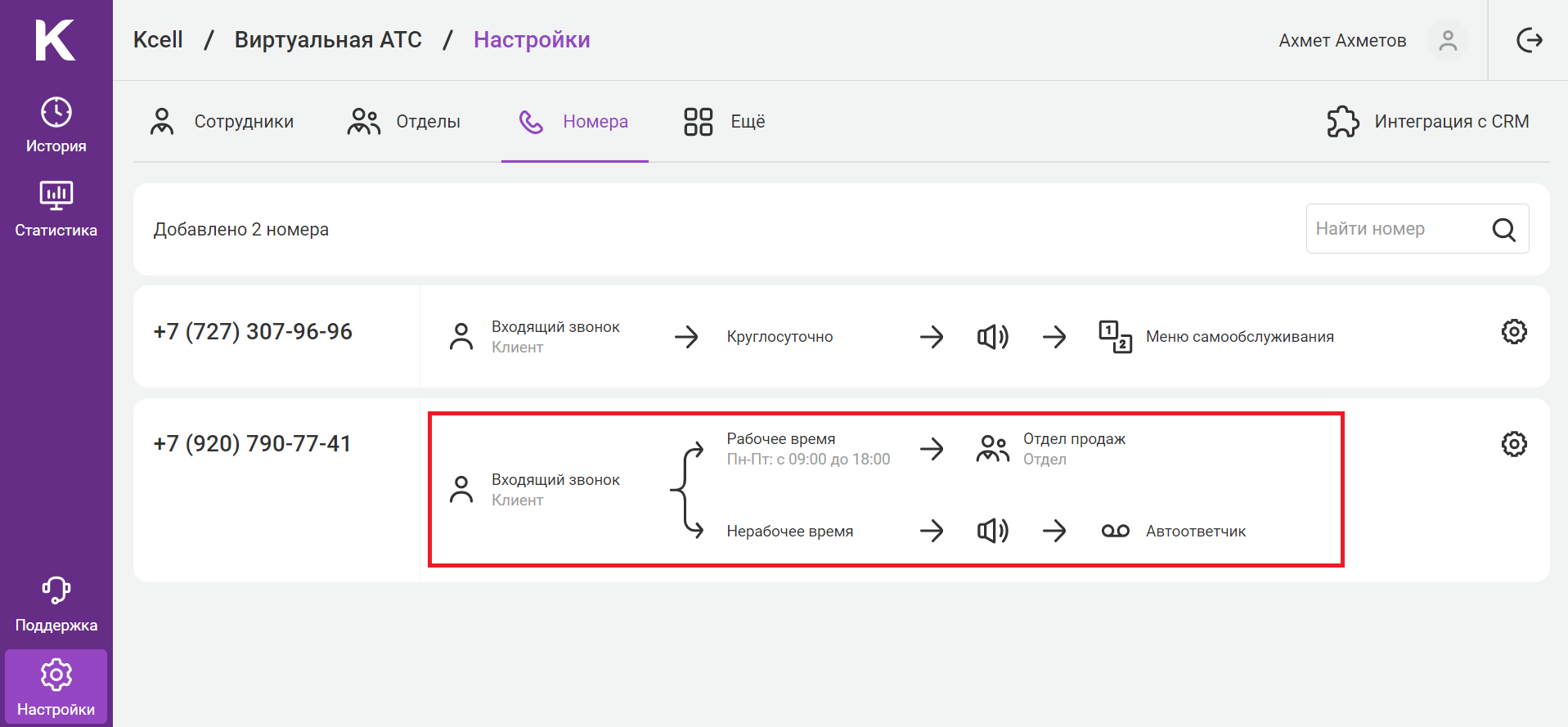
3. Выберите, как будет работать ваш номер — круглосуточно или по расписанию.
Рекомендуем выбрать «По расписанию», чтобы в нерабочее время ваши клиенты слышали информацию об этом и могли оставить вам голосовое сообщение.
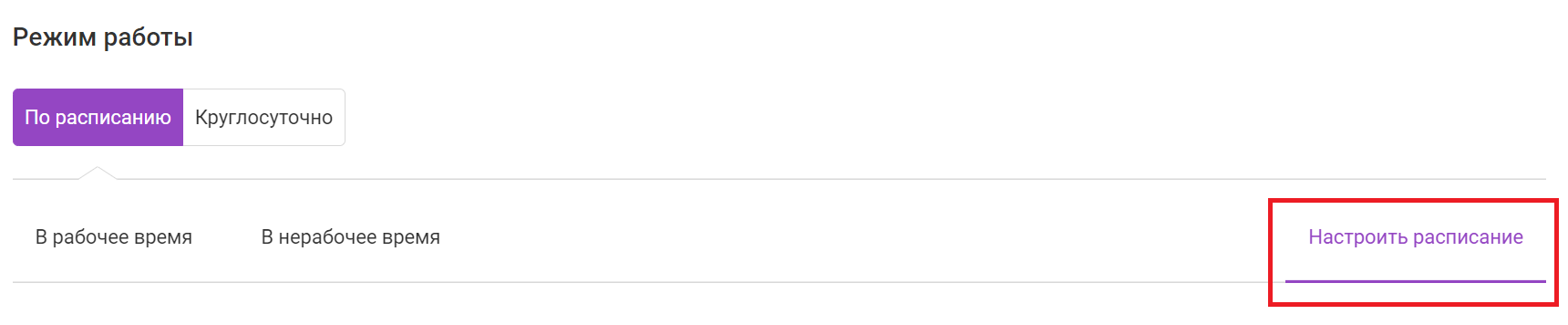
Затем нажмите «Настроить расписание».
4. Установите время работы ваших сотрудников и их часовой пояс.
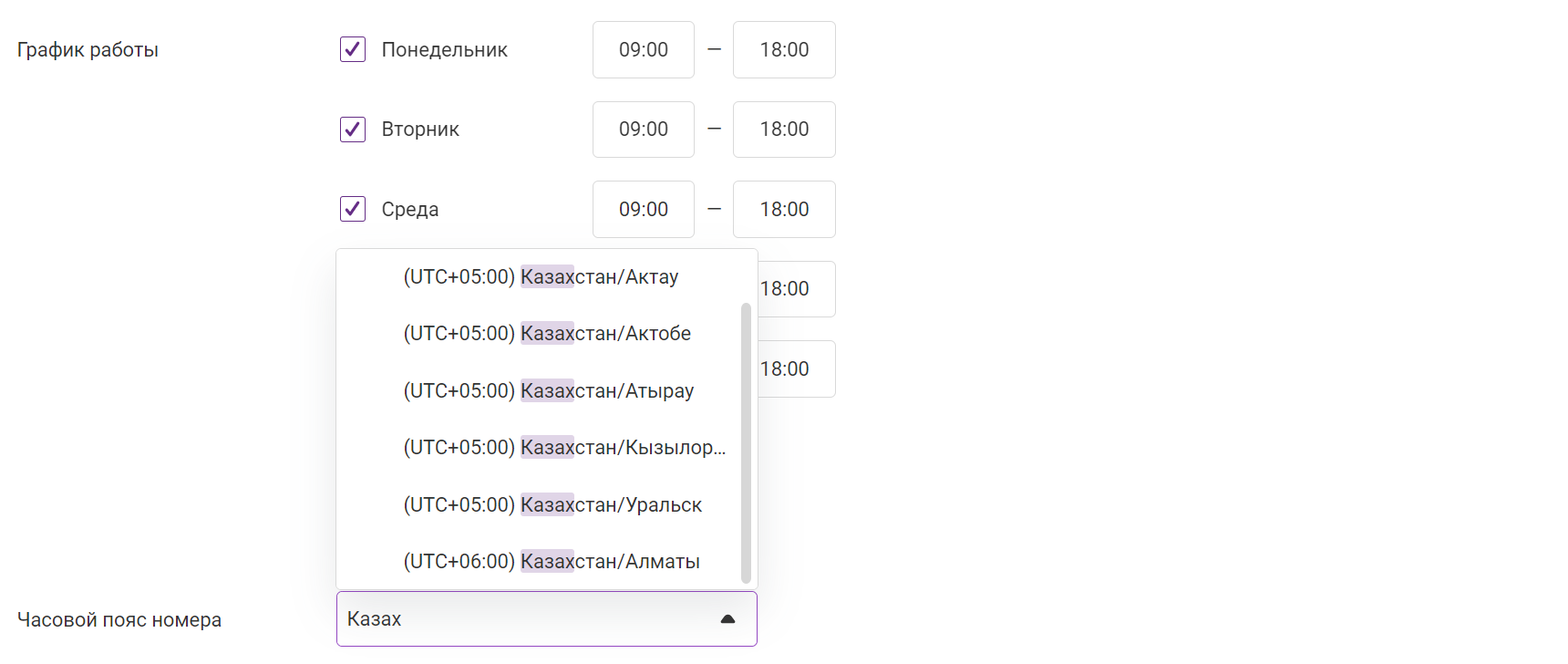
Обратите внимание: чтобы настроить ночную рабочую смену, выберите день, когда сотрудник выходит на работу, и укажите время начала и окончания смены. Например, если сотрудник работает с 20:00 25 октября по 8:00 26 октября, вам нужно для даты 25 октября настроить рабочее время таким образом: с 20:00 по 08:00. Если сотрудник работает до полуночи, укажите время окончания смены — 24:00.
5. Выберите логику приема звонка. Варианты выбора зависят от того, как будет работать ваш номер — по расписанию или круглосуточно.
По расписанию
Во вкладках «Рабочее время» и «Нерабочее время» вы можете настроить разные схемы в зависимости от времени.
В рабочее время звонок может быть отправлен в отдел, на сотрудника или голосовое меню (IVR). В каждом варианте вы можете использовать стандартное голосовое приветствие, загрузить свое или синтезировать речь в АТС.
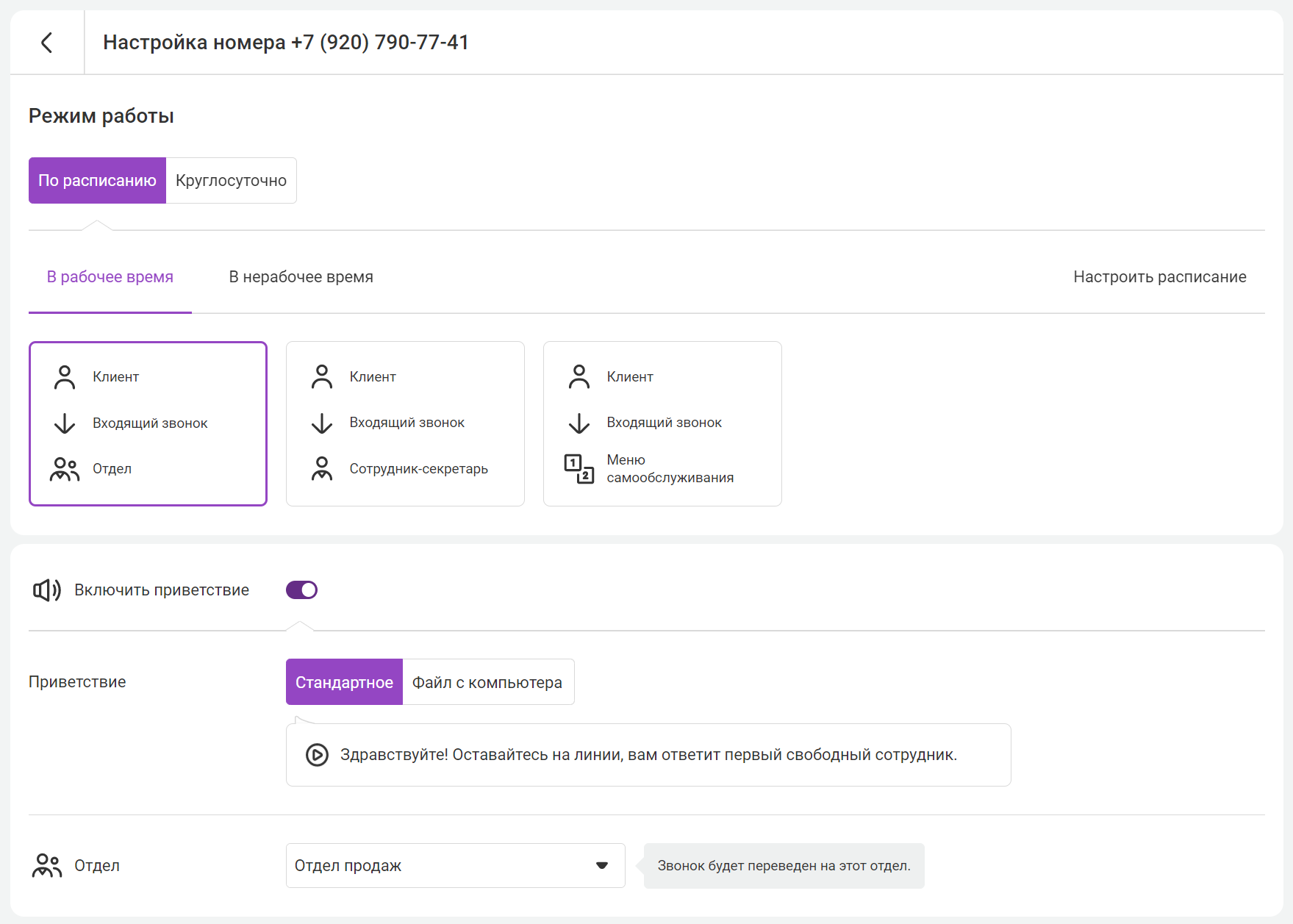
В нерабочее время вы можете предложить клиенту оставить голосовое сообщение (оно придет вам на почту и будет отображено в Истории, вы сможете перезвонить клиенту), просто сообщить о своей недоступности или же попробовать связаться с дежурным сотрудником.
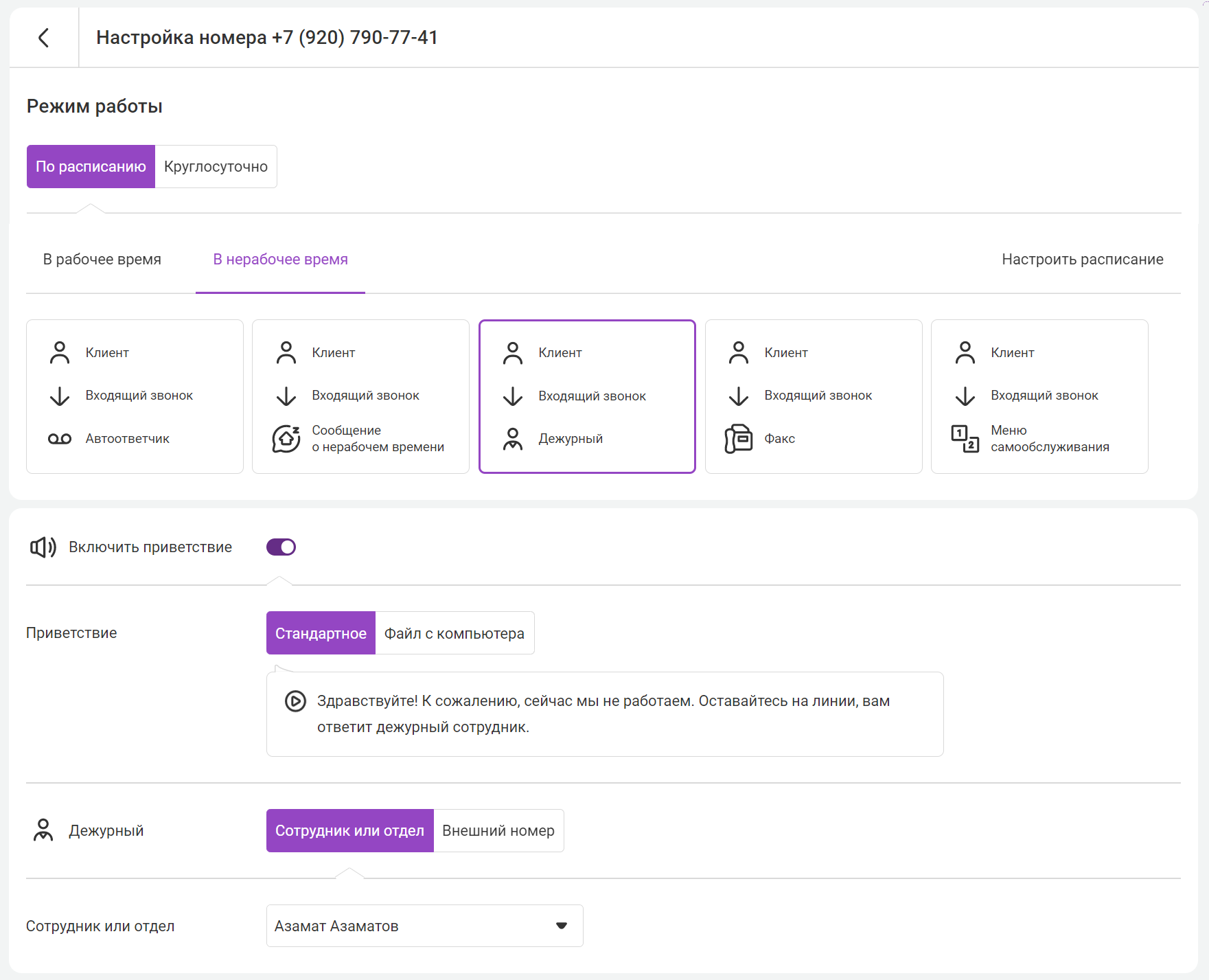
Круглосуточно
Если вы принимаете звонки от клиентов 24/7, то можете сразу направить их в отдел или на секретаря, перевести их в факс или дать клиенту возможность самому выбрать, с кем пообщаться, с помощью голосового меню. В последнем случае вам нужно будет выбрать команды для нескольких кнопок.
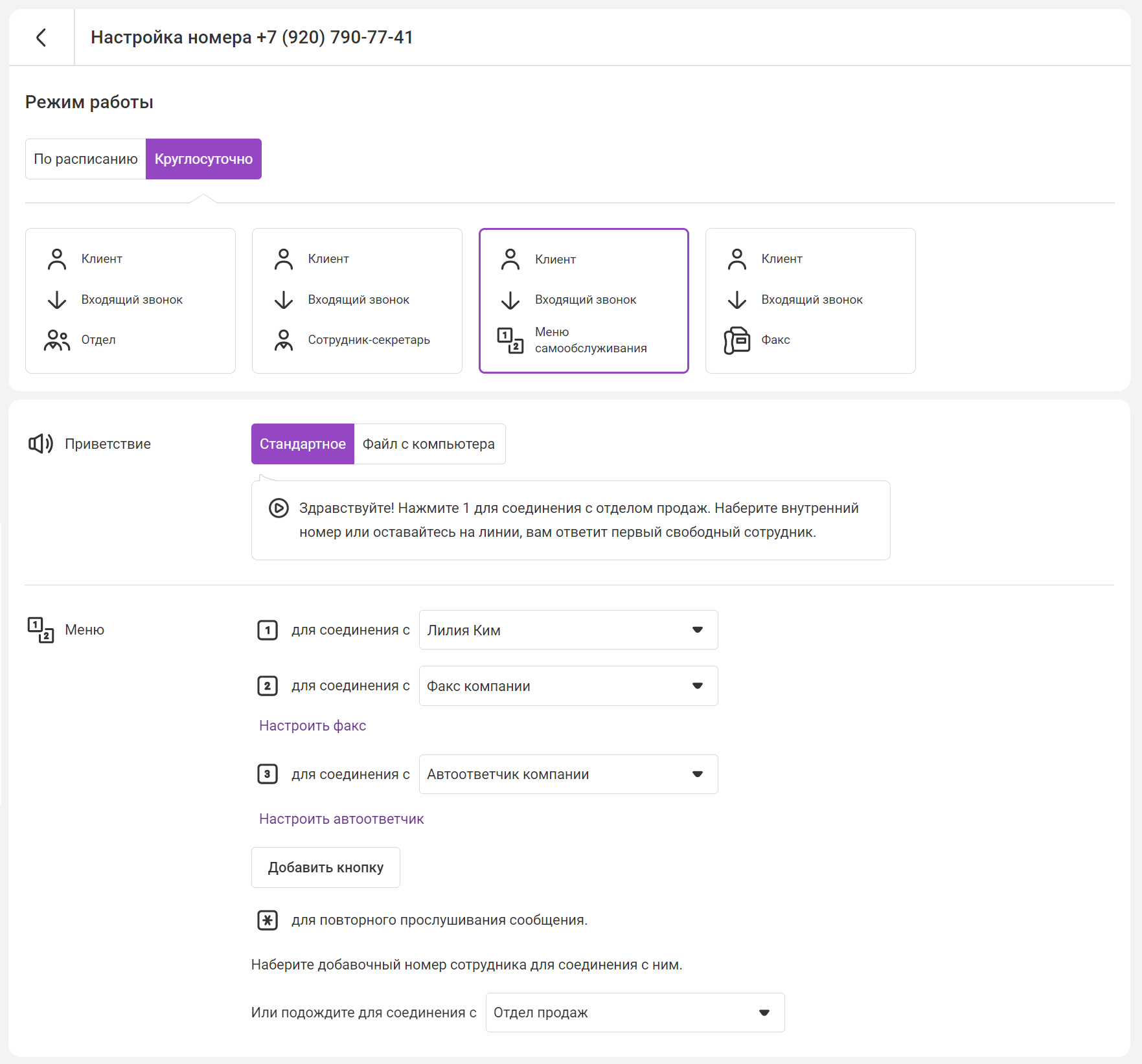
6. Чтобы не держать в уме, какой именно номер относится к тому или иному филиалу или отделу, рекомендуем дать названия номерам компании.
Перейдите в раздел «Настройки» – «Номера». Кликните на шестеренку рядом со схемой того номера, которому хотите дать уникальное название.
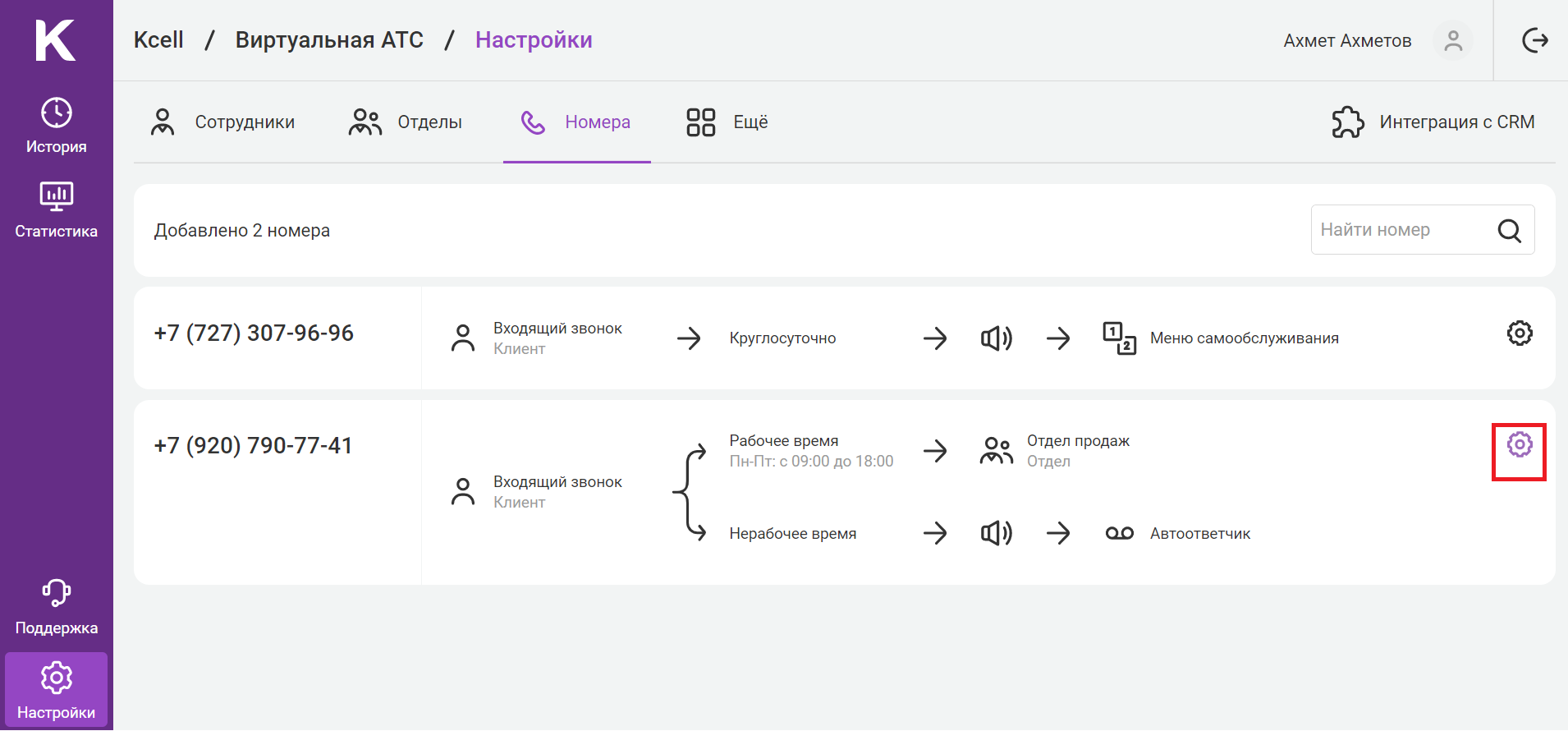
На странице с настройками номера введите уникальное название. Оно должно быть коротким (не более 60 символов) и информативным. Например, «Офис в Москве» или «Отдел продаж». Внизу страницы не забудьте нажать на кнопку «Сохранить».

Теперь в интерфейсе ВАТС будут отображаться не номера, а те названия, которые вы им дали.
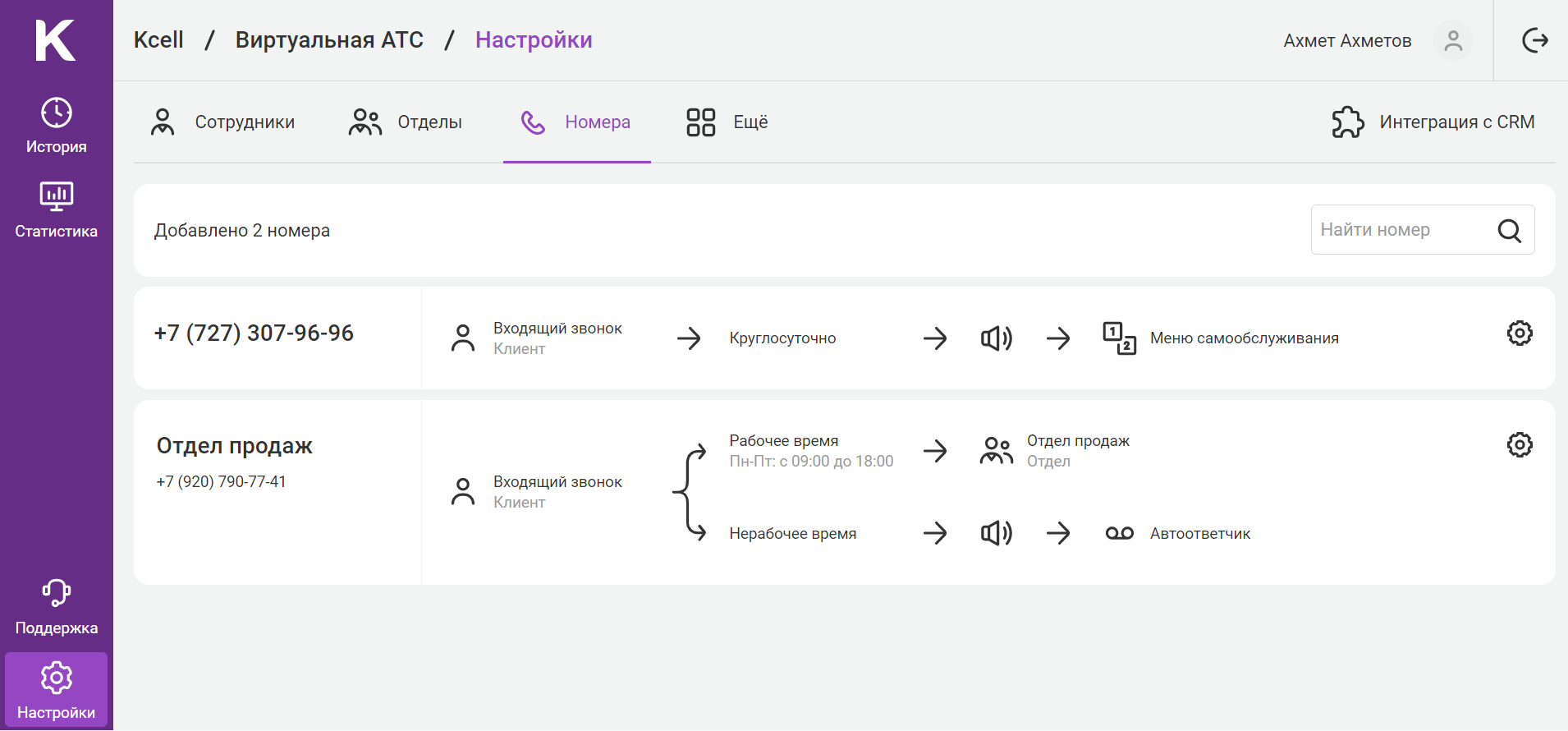
Название номера будет отображаться не только в настройках номеров, но и во всех разделах Виртуальной АТС, например в Истории, Статистике звонков и т. д.
Другие настройки
- Если вам нужно добавить особый график работы (например, учесть производственный календарь) или дополнительные режимы (обеденный перерыв, дежурство сотрудника в нерабочие часы и т. п.), вы можете сделать это с помощью гибких настроек расписания.
- Если вы хотите одинаково или похоже настроить несколько номеров, можно сэкономить время и воспользоваться массовой настройкой номеров.
- Рекомендуем также настроить SMS-визитки, уведомления о пропущенных, интеграцию с CRM и другие сервисы.